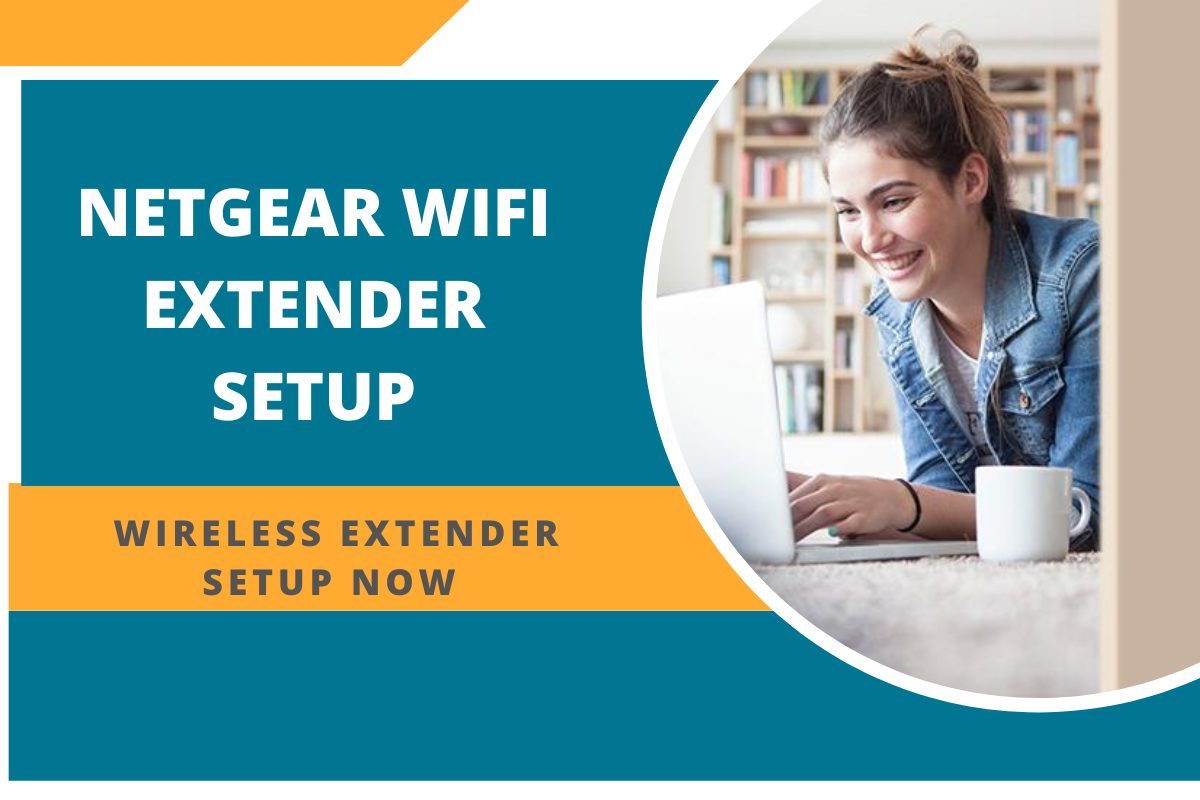New Netgear Wifi Extender Setup
Have you ever found difficulty in the Netgear Wifi Extender Setup? If the answer to this question is yes, then no need to worry. Here we will provide you with a step-by-step guide for doing the same.
Netgear WiFi extender is a smart device that expands the home WiFi network by connecting to the existing network and also enhances its coverage. WiFi range extender plays a very important role in day-to-day life if you are working on the internet.
If all your work depends on the wireless network, then setting up the Netgear WiFi extender is a great option. Sometimes, the router is unable to access a proper wireless connection, from the location where the router is placed,
Nowadays, every person wants a high-speed internet connection to access things very fast. So, if you are looking for longer wireless connectivity, then the WiFi extender is the best option.
The Netgear Wifi extender probably extends the wireless signal length and durability and boosts the signal strength of the wireless. But there are many users who don’t know how to Netgear Wifi Extender Setup.
If you are also one of those, who just bought the WiFi range extender, but are unable to set it up. This might leave you scratching your head, and wondering how to Netgear Extender Setup.
Well, there is no more need to get upset, as here we will provide you with a comprehensive guide that will assist you with the same. Doing this isn’t a complicated task, it is more simpler than you think.
Steps for Netgear Wifi Extender Setup Via the WPS
Connecting the WiFi extender to the primary router is a quite simple and easy task. Setting up the WiFi extender through the WPS button is one of the easiest for doing the same. So, to do the same all you have to do is go through the following step-by-step guide.
1. Setup the WiFi Extender
Firstly, plug in the WiFi extender in the power outlet, and make sure that it is close to the router or at least in the same room. Once you complete the setup, you can move it to the desired location.
After plugging the device, the LED light on it will turn green. If it is not, then simply press the on/ off button to turn it on.
2. Press the WPS Button
Now when the LED is stable, find the WPS button on the side of the extender. Once found, press the button once, and the LED light will start blinking.
After that, press the same button on the router as well. While the router and the extender make a connection, the WPS light on the extender will turn green.
If in case, your router sustains 5GHZ, then you also need to extend the band as well. For this simply press the WPS button on the extender again, and also on the router as well.
3. Position the Netgear WiFi Extender
Once you have successfully set up the WiFi extender, now it is time to place the router in the desired location. It is recommended to place it halfway between the router, and the poor WiFi area.
If you have placed both devices in the same room, then unplug the extender and plug it into the new location. While placing it ensure that it is within the range of the wireless router so that it can receive adequate signal.
4. Check the LED Lights
As of now, you have placed the device in the desired location. Now you should check the LED light behavior, to see whether it is connected properly or not.
According to the model you have, you will be able to see the light that looks like a router, or 2GHz or 5GHz. If the lights are green or amber in color, then it has a good connection with the router.
And if the color of the LED light is red, then you need to move the extender close to the router, until the red light disappears.
Guide for Netgear WiFi Extender Setup without WPS
If your netgear wifi extender does not have a WPS button, then you can also set up the extender as well. If you don’t know how to do this, then the following instructions will help you in doing the same. Here is how to netgear wifi extender setup without wps.
1. Connect Antennas to the Router
If you are setting up the desktop extender, then you have to attach the antennas. For the wall extender, the antennas are already connected, you just need to point them upward.
Make sure that the initial setup of the WiFi extender and the wireless router are in the same room. Once set up completely, you can move them to the preferred location.
You should use this method, only if your router does not sustain WPS. To find out whether your device supports WPS or not, simply look for a button named WPS.
2. Plug the WiFi Extender into the Power Outlet
For the desktop extender use the power cord that comes in the box to plug it into the power source. And if you have a wall extender, then simply plug it directly into the wall outlet.
After plugging the device into the power source outlet. If the Power LED light does not turn on you must simply press the on/off button to turn on the extender.
3. Connect the Computer to the Extender
Once the Netgear WiFi extender gets turned, then for Netgear Wifi Extender Setup, you need to connect your device to the computer. To do this, all you need to do is disconnect the computer from the existing WiFi network.
After disconnecting, you have to connect the same device to the one called NETGEAR_EXT. In this, you also don’t have to fill in any password.
4. Launch the Installation Assistance
After connecting the computer to the extender, you have to visit https://www.mywifiext.net to open the installation assistance. This step will only be going to work properly, only when you are connected to the NETGEAR_EXT wireless network.
5. Enter the Wireless Network Password
Now choose your wireless network and click on Next. If in case, your router sustains both 2GHz and 5GHz bands, then you have to choose any one of them.
After that, you have to enter your wireless network password and then click on Next. The password is that which you have used while connecting the computer or any other gadget.
If you have a dual-band WiFi extender setup, then need to fill in the password into the blanks for both ends.
6. Connect the WiFi Extender to the Router
Once you have successfully made the connection, proceed further by clicking on next. Now at the bottom of the screen, the name of your network name and the phrase “Same as Existing Network” will display.
Now the WiFi extender will get connected to the router. After that, to complete the setup process, simply click on Continue. Once Netgear Extender Setup is completed, then you can close your browser window.
7. Place your Netgear WiFi Extender
Once you have successfully set up the extender, it is time to place it properly. You should place it halfway between the router and the area where the WiFi connection is poor.
If you have placed both devices in the same room, then unplug the router and plug it at a new location. Also, make sure that you place the extender within the range of the router.
Netgear Wifi Extender Setup Without Ethernet Port
All the WiFi extenders are not the same, some devices don’t have an ethernet port in them. Below are the instructions for how to set up the Netgear WiFi extender manually, as it does not have an ethernet port.
- First, factory reset the extender, and connect it to the extender using a WiFi connection.
- Then you have to log in to the web user interface of your device.
- After that, you will be driven to enter the extender login credentials, i.e., username and password.
- Now you have to obey the instructions for the installation wizard and establish a connection with the router.
- Once done successfully, you can connect your WiFi-compatible devices.
Steps to Clear the 2.4 GHz Wi-Fi Network
If you don’t want to extend the WiFi band, then you can also clear the 2.4GHz WiFi network. The following are the steps for clearing the WiFi network.
- For this, first, you have to change your network name and password, then click on continue.
- After that, save and apply the configuration settings. Once setup has been completely successful, then restart your device.
- Now you also have to place the Netgear range extender within the range of your main router.
- If in case, your device does not work, then you need to restart the device or factory reset the WiFi extender.
Sum up
Setting up the Netgear WiFi extender is not a complex task, it is more straightforward than you think. If you are unable to do this on your own, then follow the above comprehensive guide.
Certainly, the above simple and easy guide will assist you with how to Netgear Wifi Extender Setup. To do the same, all you have to do is go through the above steps as given.
So, before you ask for assistance from someone else, it is recommended to obey the overhead guide. This will help you with Netgear Extender Setup.
If in case, you have less time to read and implement the given comprehensive guide. Then you can also try to get in touch with a Netgear expert. They will provide you with full assistance and also help you with the netgear Wi-Fi extender setup without wps.