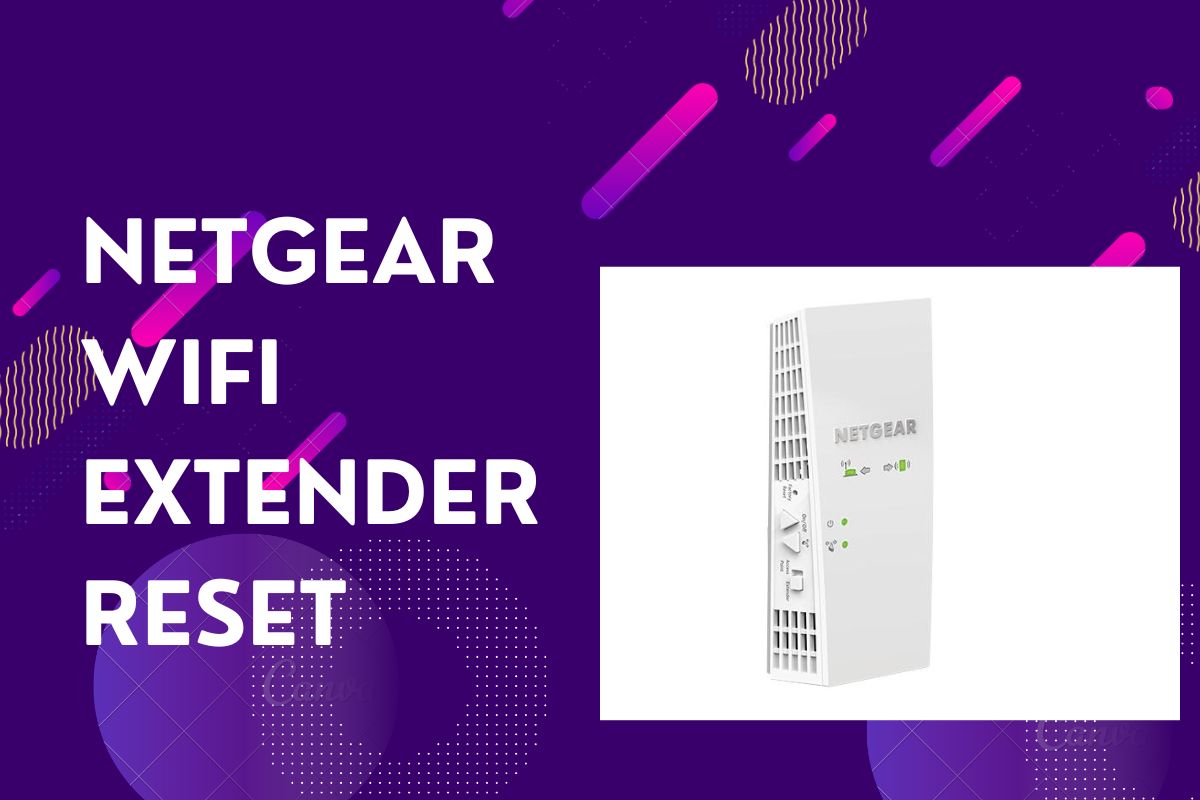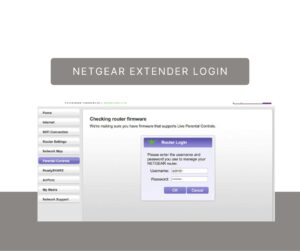How to Reset Netgear Wifi Extender
Netgear wifi extenders transmit wireless signals from the router or access point to the endpoint. These devices are designed to strengthen the signal from the router. It also allows it to travel further, and extend the range of the WiFi network. It is completed by using a set of antennas to receive and then rebroadcast the signal from the router, which helps to strengthen the signal and make it more reliable. This allows people to access the internet from farther away and in places that are not in the range of the router. Most of the time, it works perfectly, but sometimes it needs a Netgear wifi extender reset. In this article, we can discuss the reasons and solutions for reset Netgear wifi extender.
Reason for Netgear Wifi Extender Reset
There are various reasons for the Netgear wifi extender reset. One of the main reasons for needing a reset is if the extender is not connecting to the WiFi network or if the internet connection is not stable. It occurs because of an outdated firmware version or if the wifi settings are changed. Reset Netgear wifi extender can fix any connection issues you are facing.
It can also help if you are having trouble setting up the extender or if it isn’t working as expected. Resetting the extender also restores the default settings and helps you get the most out of your device. Here you can check out the various reasons for the Netgear wifi extender reset.
Troubleshooting
The factory default settings on your wifi extender can help you resolve issues such as poor performance, connectivity issues, or a device not working as expected. When you reset your device, the factory default settings are restored. It helps you to fix the various issues.
Forgotten Login Credentials
You can’t access the settings of your WiFi extender if you forget the login credentials. By resetting the device, you can reset your password and erase the login credentials. Resetting the device restores the default settings. This causes any forgotten passwords to be erased, allowing you to create a new password and access the settings.
Selling Or Giving Away The Device
It is a good idea to reset your wifi extender if you are selling or giving it away. You can access your personal information and settings. By resetting the extender, you can clear all your data and settings, such as your Wi-Fi password, so that the new owner cannot access them. This prevents the new owner from accessing your data or making changes to your settings.
Updating Firmware
You can update the firmware of the extender with a factory reset if you’re having trouble updating it. When there is a problem with the extender’s compatibility, a factory reset is helpful. A factory reset also removes the settings stored on the extender and allows you to reinstall the firmware with the latest version. This will ensure the extender is up-to-date and compatible with the router it is connecting to. Now you can quickly solve the issue and reset Netgear wifi extender.
Necessary Steps Before Netgear Wifi Extender Reset
It is common for Netgear Extender users to try to reset their devices smoothly, but not all of them are successful at it. For a successful Netgear WiFi extender reset, there are some precautions that one can take.
- Ensure that the extender is connected to a reliable power source.
- When connecting your extender, do not use the extension cable.
- When attaching your extender, do not use worn cables.
A damaged or weak point can interrupt the connection. When the connection is interrupted between the reset process and the reset, the process is interrupted. The next option isn’t suitable for many users since it damages your router’s firmware or memory.
Switch On Netgear Wifi Extender
It is important not to interrupt the process of booting up the wifi extender once it is restarting. Interrupting the process can cause instability in the extender’s connection, resulting in poor performance and a decrease in the range of your wireless network. Netgear extender changes entail many changes, such as SSID Name, Password, and Settings, and it is important to note down all the changes. When you are finished resetting your extender, you need these credentials. Now you can easily reset Netgear wifi extender.
Methods For Netgear Wifi Extender Reset
You can use two methods for the Netgear wifi extender reset.
- Using Web
- Manual Reset Button
Both methods are simple, and you can complete the reset Netgear wifi extender quickly.
Manual Way to Reset Netgear Wifi Extender
Most users resetting their extenders during the off-state make a mistake, and we hope you won’t do the same. You can make sure that the extender you plan to reset is on before you begin. If you reset the device while it is off, you can’t access the settings, which need to be reset properly. It is important to make sure that the device is on so that you can go through the reset process correctly.
Search Factory Reset Button
It is designed in such a way that the Factory Reset button is never accidentally clicked. When you are in a dark room or dark space, try using a flashlight to find the button on the back of the router. The button is usually recessed, making it harder to press accidentally. Additionally, it’s often located in an area on the back of the router that is hard to reach, further preventing accidental activation.
Press Factory Reset Button On Your Extender
- Using a paper clip or a pointed object such as a pen, place it inside the hole.
- Avoid applying too much pressure. You can break the button if you put too much pressure on it.
- It takes a few seconds for the computer to boot up after pressing the reset button.
Release The Reset Button
- Upon seeing the extender light on, release the reset button.
- Pressing the reset button for too long can damage your extender, and there’s a chance it freezes the whole process.
The extender light lets you know that your extender is reset itself and is ready to reconfigure. If the reset button is held for too long, it causes the extender to malfunction and become unresponsive.
Wait For the Complete Process of the Netgear WiFI Extender Reset
- A factory reset restarts the extender once it is completed.
- To complete this process, make sure that the extender is connected to a reliable power source and is switched on at all times.
- Be sure that none of the lights on the extender are flickering before you turn off the power.
The process may take a few minutes to complete. Your Netgear Wireless Range Extender is now set up by going to the official Website. There is also a need to follow all the steps accordingly.
Using Web Browser For Netgear Wifi Extender Reset
You will need the following items to reset your Netgear extender:
- An internet-connected laptop or computer
- There is a need for an Ethernet cable.
- You also have a Netgear wifi extender.
Attach Your Device With Extender
Ensure a reliable power source is connected to the extender. Use an Ethernet cable to connect your device to the extender. Upon successfully connecting the extender to the device, Open your web browser and navigate to wifiext.net. This allows the extender to be configured properly and recognize the device, which ensures that the connection is secure and the extender is working properly.
Login to Website
- Upon turning on the extender,
- Enter mywifiext.net or mywifiext. local as the URL for the website to set up your WiFi extender.
- It is also possible to visit 192.168.1.250 if none of the above IP addresses work.
- When you don’t change your Netgear extender credentials, a Netgear smart wizard appears.
- You can enter your new login credentials if you change your default credentials previously. By default, Netgear extenders come with a preset username and password. When you change the default credentials, you are prompted to enter the new ones when the Netgear Smart Wizard appears.
Go To Settings In Netgear Genie Wizard
To reset the extender, navigate to the Netgear Genie Wizard webpage and click the reset option. You usually find the reset button under the settings option, then click on another setting. The Netgear wifi extender reset restores the extender to its original factory settings and allows you to reconfigure it. This is necessary if you are having connectivity problems or want to change the extender’s settings.
Select Reset Option
- When you select the reset option, you can see a list of options. Click on Yes to verify it.
- It restores the extender’s settings to their factory defaults once the process is complete.
- The session on the website also ends, and you can log out.
- A reboot of the extender occurs during the reset process.
- You can’t turn off the extender until all the lights on it turn solid green.
When the reset process is complete, you are ready to configure/set up your extender. You can accomplish this by following the extender setup guide.
Final Words
It is always important for users to reset Netgear wifi extenders if they are facing various issues. You can use the above methods for Netgear wifi extender reset. There is also a need to follow all the steps properly. Resetting the extender can help to fix any software glitches that may be causing the issues. It can also help to improve the performance of the extender by clearing out any corrupted data or settings that affect its performance.