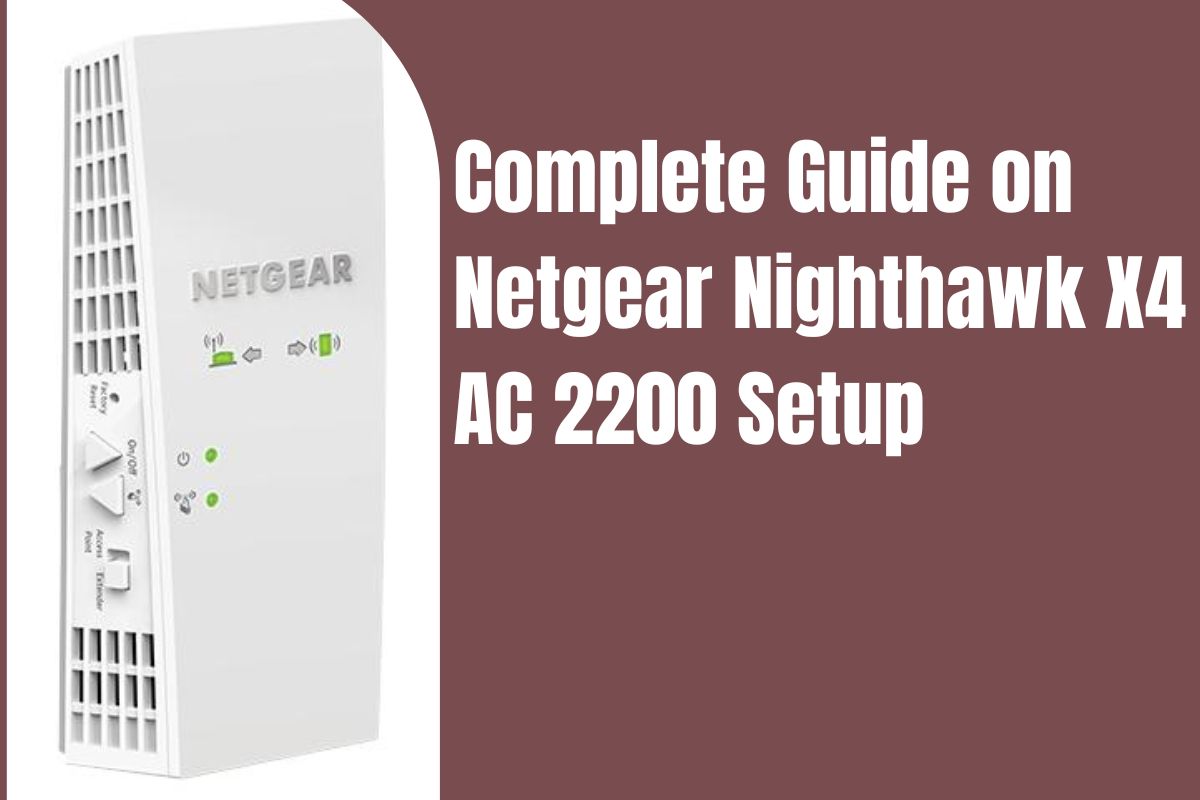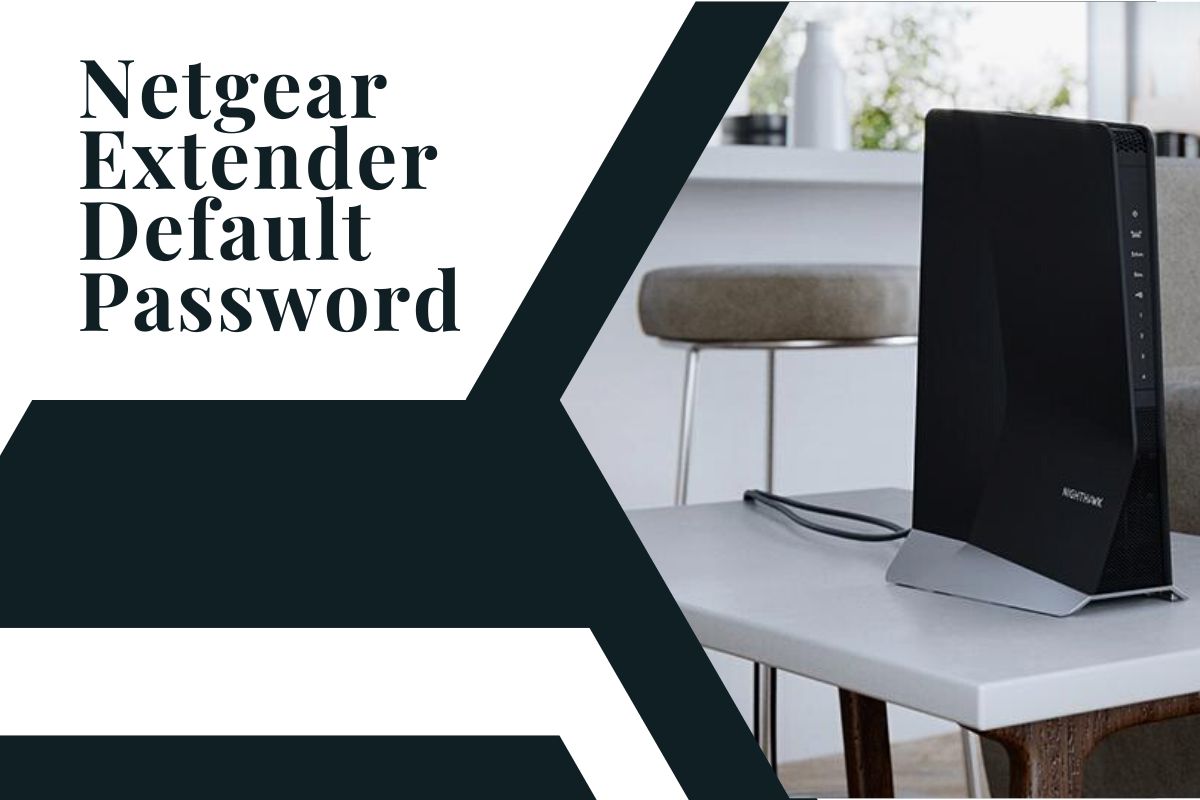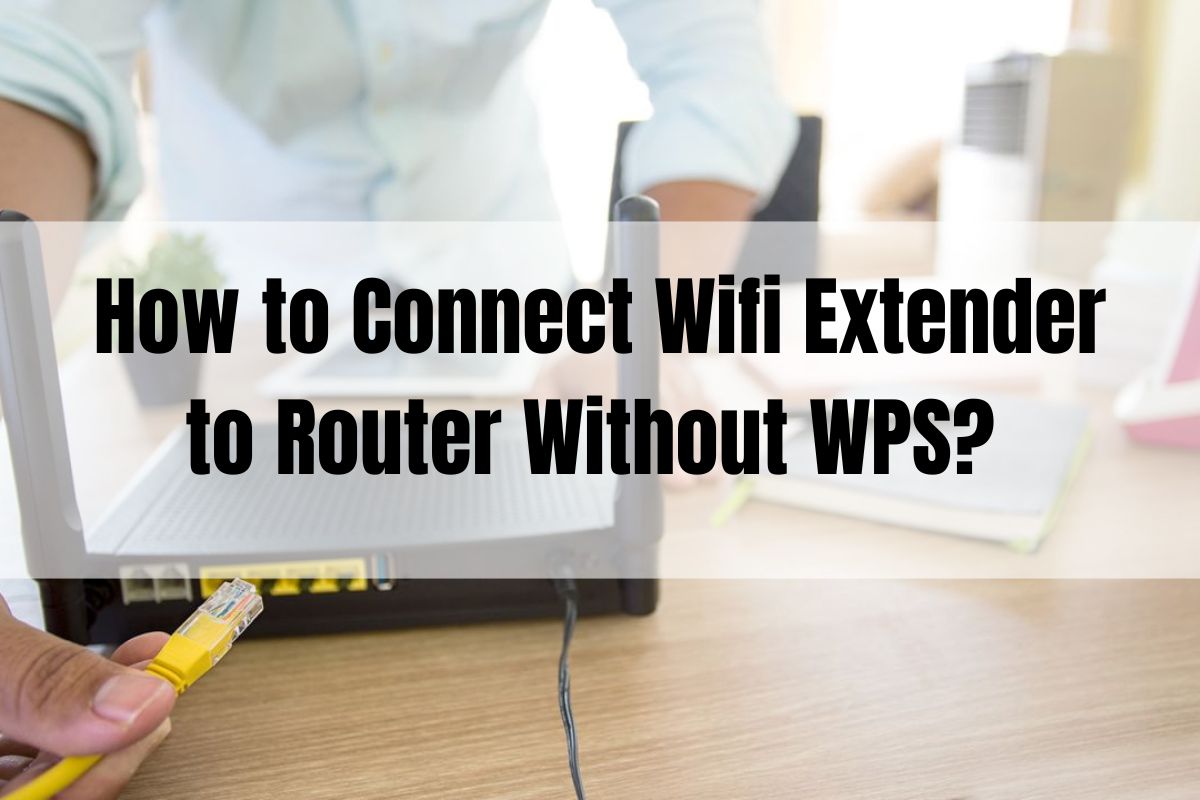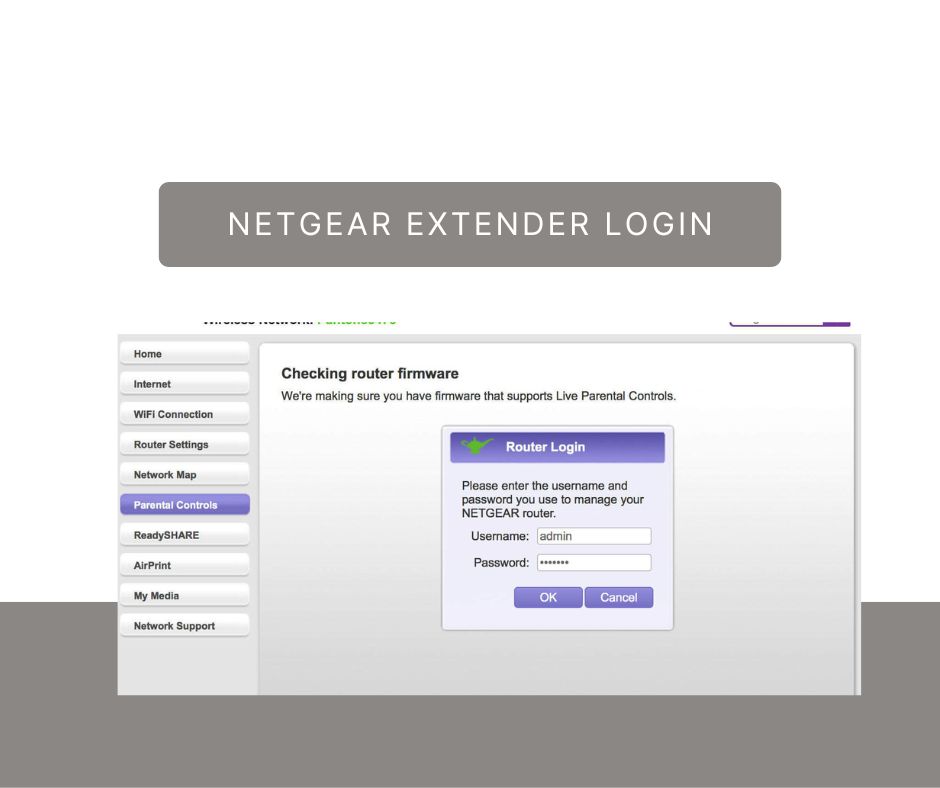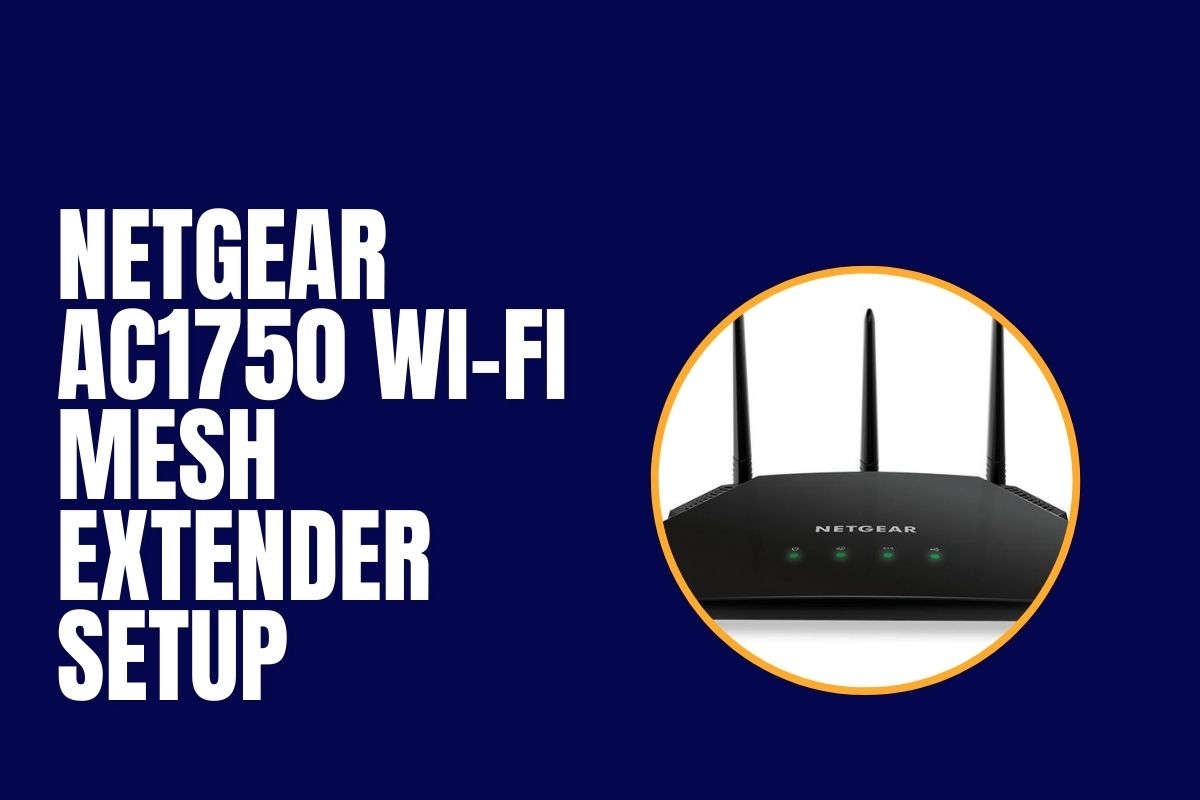Complete Guide on Netgear Nighthawk X4 AC 2200 Setup
The Netgear Nighthawk X4 AC2200 Setup provides 2Gbps WiFi speed and boosts the existing WiFi range. With this extender device, you can create a more robust WiFi network at home. The Netgear nighthawk X4 AC2200 is the most effective way to extend the WiFi range of your router. Thanks to its improved wireless coverage and signal strength, you can enjoy online streaming without buffering. Here we can check the process of the Netgear Nighthawk X4 AC2200 Setup.
You can use the three methods for the Netgear Nighthawk X4 AC2200 setup, such as Netgear installation assistant, WPS button, and Fastlane technology. In this article, we can discuss three methods in detail.
Netgear Nighthawk X4 AC2200 Setup By Using Netgear Installation Assistant
Here we can discuss the Netgear installation assistant for the Netgear Nighthawk X4 AC2200 setup. Let’s start!
- Turn on your Netgear nighthawk X4 AC 2200 extender by connecting it to the power socket.
- Your extender is now placed closer to your wireless router.
- There is a need to plug your Netgear extender into a power outlet.
- Here you can wait for seconds until the extender LED lights turn to light green.
- There is a need to attach the Netgear X4 AC2200 extender to the router.
- It is vital to open the web browser in your system and enter www.mywifiext.net in the address bar of your favorite browser.
- You can now see the Netgear installation assistant appears on the screen.
- Here it is crucial to follow all the on-screen instructions and attach your Netgear extender to the existing network.
- After this, you can place your Netgear X4 AC 2200 extender in the best location.
- When you still have a poor or weak WiFi connection, move your extender closer to your router and try again until you see the Link status LED light turn white.
- Connect the client devices to the extended wireless network once you have located the best location for the extender.
It is also imperative to place your Netgear X4 AC2200 extender at the best location so devices will get a proper network. There is also a need to follow all steps accordingly for the Netgear Nighthawk X4 AC2200 setup.
Netgear Nighthawk X4 AC2200 Setup By Using WPS Button
You can use the WPS button for the Netgear Nighthawk X4 AC2200 setup. There is a need to read and follow all steps perfectly.
- First of all, you need to turn on the Netgear Nighthawk X4 AC2200 extender.
- It is also crucial to place your extender near the router in the same place.
- Once you have plugged your extender into the power socket, wait for a few minutes until the power LED light on the extender turns green.
- Here you press the WPS button on your extender.
- The white LED light on the Netgear nighthawk x4 ac2200 extender indicates a good connection between the extender and router.
- You can move your Netgear extender to a new location.
- Go to the location where there is poor or weak WiFi coverage with any WiFi-enabled device.
It is vital to use the above steps for the Netgear Nighthawk X4 AC2200 setup.
Netgear Nighthawk X4 AC2200 Setup By Using FastLane Technology
With FastLane technology, you can enjoy maximum WiFi performance. A dedicated band connects the WiFi router to the X4 AC2200 extender, and a second band connects the WiFi device to the extender. You can use the FastLane technology for the Netgear Nighthawk X4 AC2200 setup. You can check these steps and follow them properly.
- First, there is a need to attach your router to Netgear Nighthawk X4 AC 2200 extender.
- You can use any internet browser you like, such as Internet Explorer, Google Chrome, or Microsoft Edge. Use the latest version of the internet browser you are using.
- Here you can enter mywifiext.net in the URL bar of your web browser.
- When the login page appears, input your username and password in the correct areas.
- Now tap on the login button.
- Once the Netgear Genie web page appears, tap “Do More” and then “FastLane”.
- There are two options for users.
- In the first option, the device is connected to the extender at 2.4 GHz, while in the second option, it is connected to the extender at 5 GHz, and the extender is connected to the router at 2.4 GHz.
- You can choose according to your preference.
- Here you hit the button and save it.
Final Words
You can use any method from the three methods and start the process of the Netgear Nighthawk X4 AC2200 setup. It depends on the user’s preference that they want to prefer to use. Sometimes there is no WPS button on your router so there is a need to use another method. It is also crucial to place your extender in the best location so it easily connects with the router.