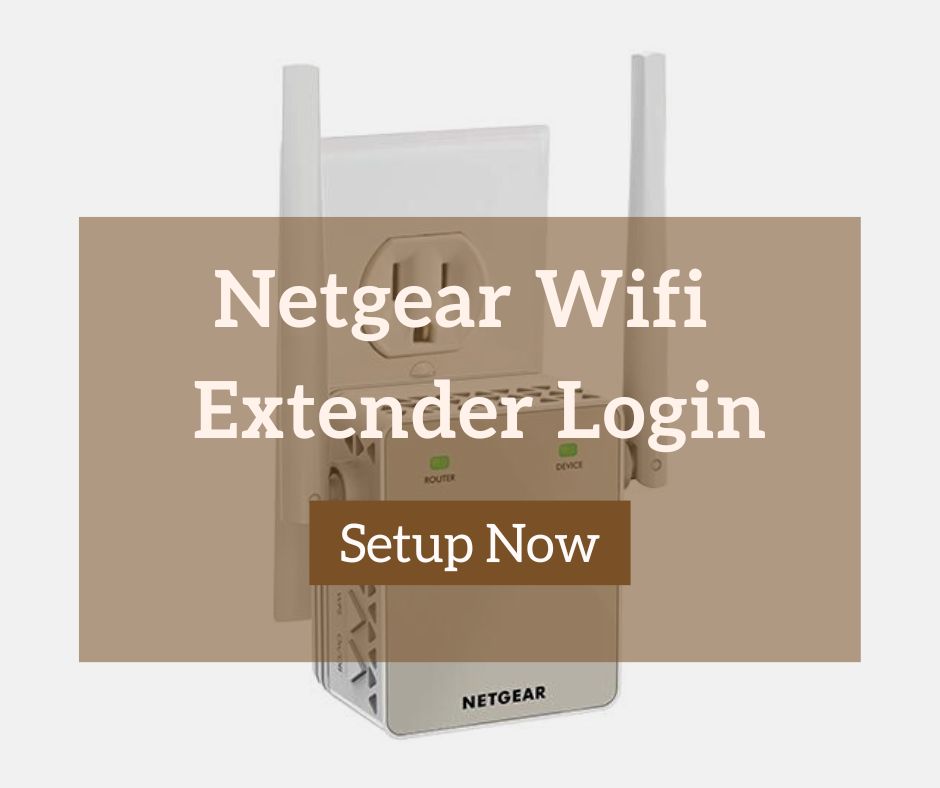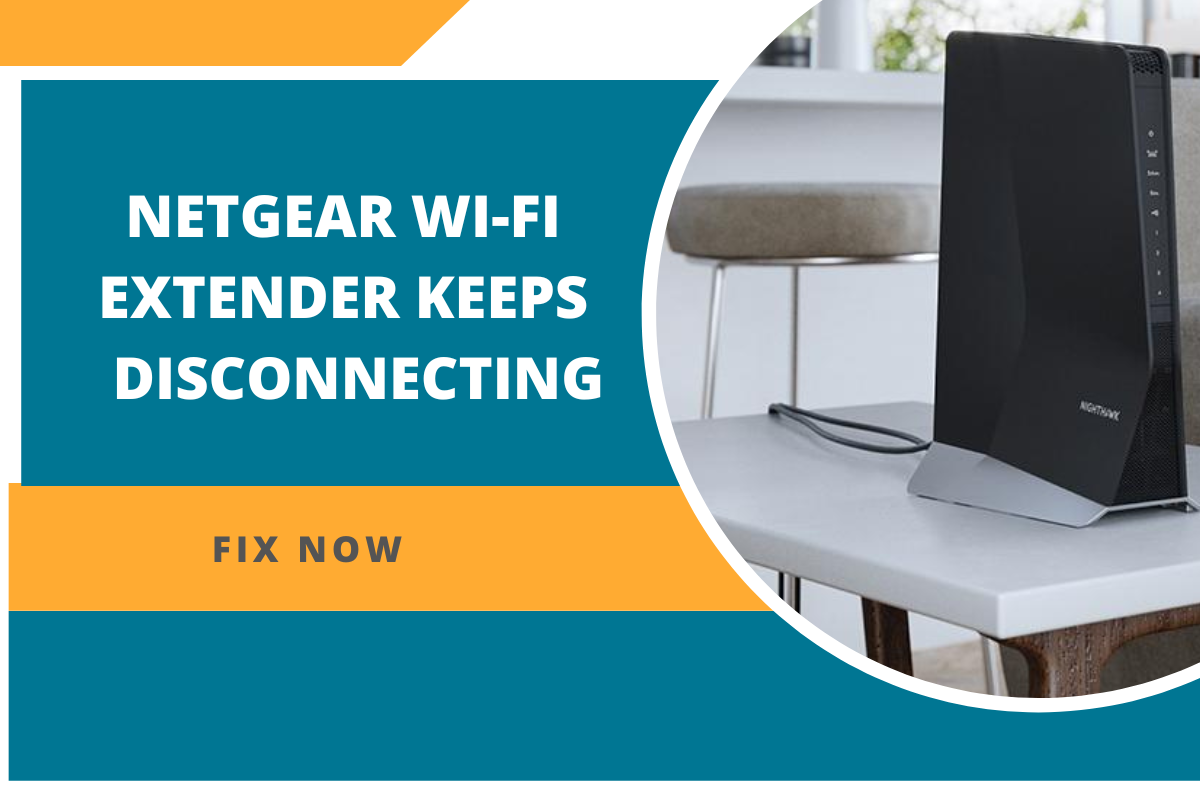Netgear AC1900 Nighthawk WiFi Mesh Extender setup
Netgear AC1900 Nighthawk WiFi Mesh extender comes with multiple features. You can use them to expand your wifi coverage area. It also supports WEP and WPA/WPA2 wireless security protocols. A Dual-band WiFi range of up to 1.9Gbps boosts your existing wireless network range. There is no need to create new WiFi names or passphrase keys with the Netgear EX6400 setup. It is necessary to know the Netgear AC1900 wifi range extender setup process. |
There are three ways to set up an extender. You can join a secure WiFi network with WiFi Protected Setup (WPS) without typing the name and password of the network. Use the Netgear installation assistant from a computer or mobile device by launching a web browser. You can also Netgear Nighthawk app for setup. It is a free app and easily available on Google Play Store and Apple App Store.
Here we can discuss three ways for the Netgear AC1900 wifi range extender setup in detail so you can set up the extender and use them quickly.
Netgear AC 1900 WIFI Range Extender Setup | WPS Method
You can quickly use the WPS method for Netgear AC 1900 wifi range extender setup. It is always necessary to follow all the steps properly so you can start using them.
- First, you can unbox your Netgear AC1900 extender.
- You can turn on your Netgear AC1900 wifi range extender.
- It is necessary to place the extender in the best location and near to wifi router.
- Now you can plug your extender into a power outlet.
- You can wait until the power LED lights of the Netgear extender turn green.
- You can search the WPS button on the Netgear AC1900 wifi range extender and router.
- Now you can press the WPS button on the extender.
A white LED on your extender indicates a good connection between your router and the extender. It will light up blue if the connection is excellent on the Netgear EX6400. Amber is the color of the LED or If it’s red, move the extender closer to the router.
- You can move the Netgear extender to the new location.
- You can take a WiFi-enabled computer or mobile device to a location that has poor WiFi coverage.
- Here you can attach your wifi enabled device to an extended network.
These are the primary steps for Netgear AC 1900 wifi range extender setup.
Manual Setup of Netgear AC 1900 WIFI Range Extender
You can use the installation assistant for the manual setup of the Netgear AC1900 Nighthawk WiFi mesh extender.
- First, you can turn on the Netgear Nighthawk AC1900 extender.
- Now you can place your extender close to your wifi router.
- Here you plug your extender into a power outlet and also attach the router to the extender.
- You can open the web browser on your system.
- Now you can enter www.mywifiext.net in the search bar.
- You can see Netgear installation assistant now displays.
- It is necessary to follow all the on-screen instructions to attach the extender to a wifi network.
- After this, you can move the extender to a new location.
Move the extender closer to your router if there is no connection or a poor connection and try again when the LED lights are white. Your client devices are connected to the extended WiFi network after you have selected the best location for your extender.
Netgear AC 1900 WIFI Range Extender Setup Using Nighthawk App
Using the Netgear Nighthawk app, you can install your Netgear AC1900 EX6400 extender and connect to the Internet. Nighthawk is available on both Android and iOS. You can easily download it from their play store. Check these steps to set up the Netgear AC 1900 wifi range extender setup.
- You can connect your router to the internet.
- It is also vital to down the router’s SSID or network name and password.
- You can turn on your Netgear AC1900 extender.
- Now you can download and install the Nighthawk app on your device.
- After this, you can open the Netgear Nighthawk app.
- Here you can follow all the on-screen instructions and quickly complete the Netgear AC1900 extender setup.
When you can follow all the on-screen instructions, you can quickly complete the setup process and start using the Netgear extender.
Final Words
Users must use the best method for Netgear AC 1900 wifi range extender setup. It also depends on users which method they want to use for setup. Users can also always follow all the instructions properly and set up their extenders.