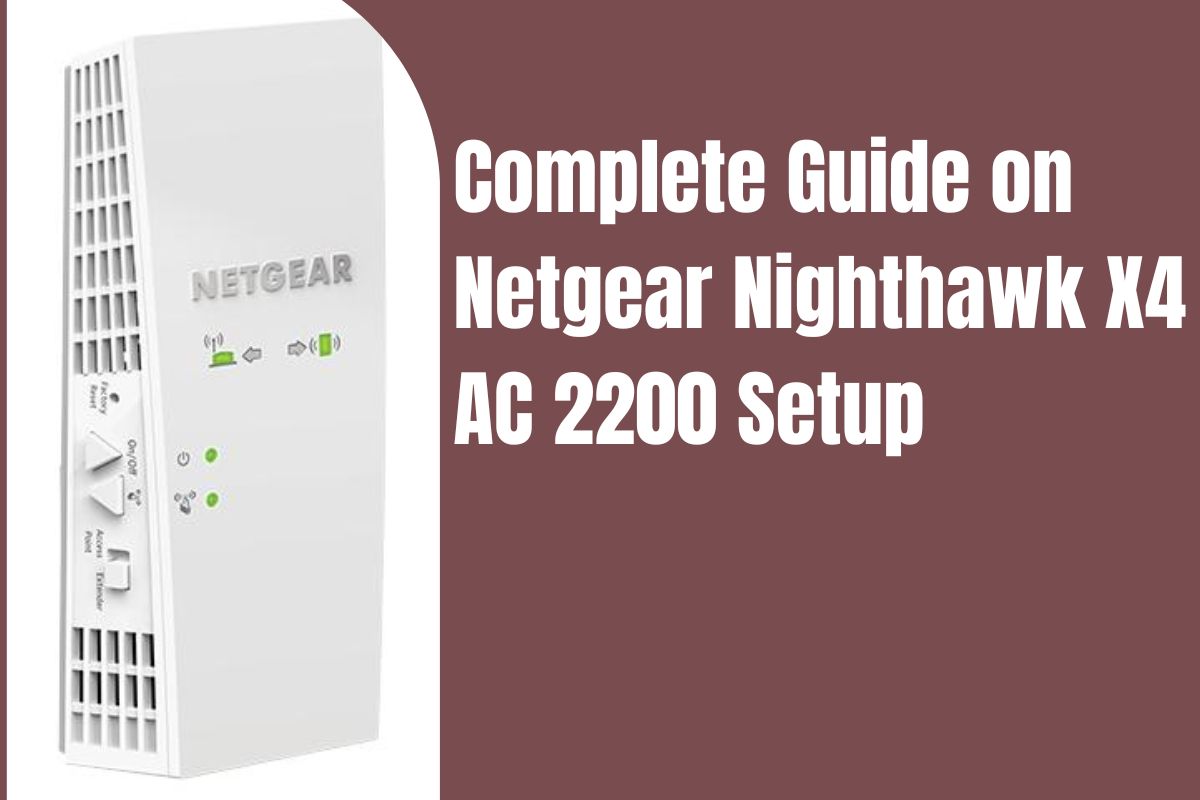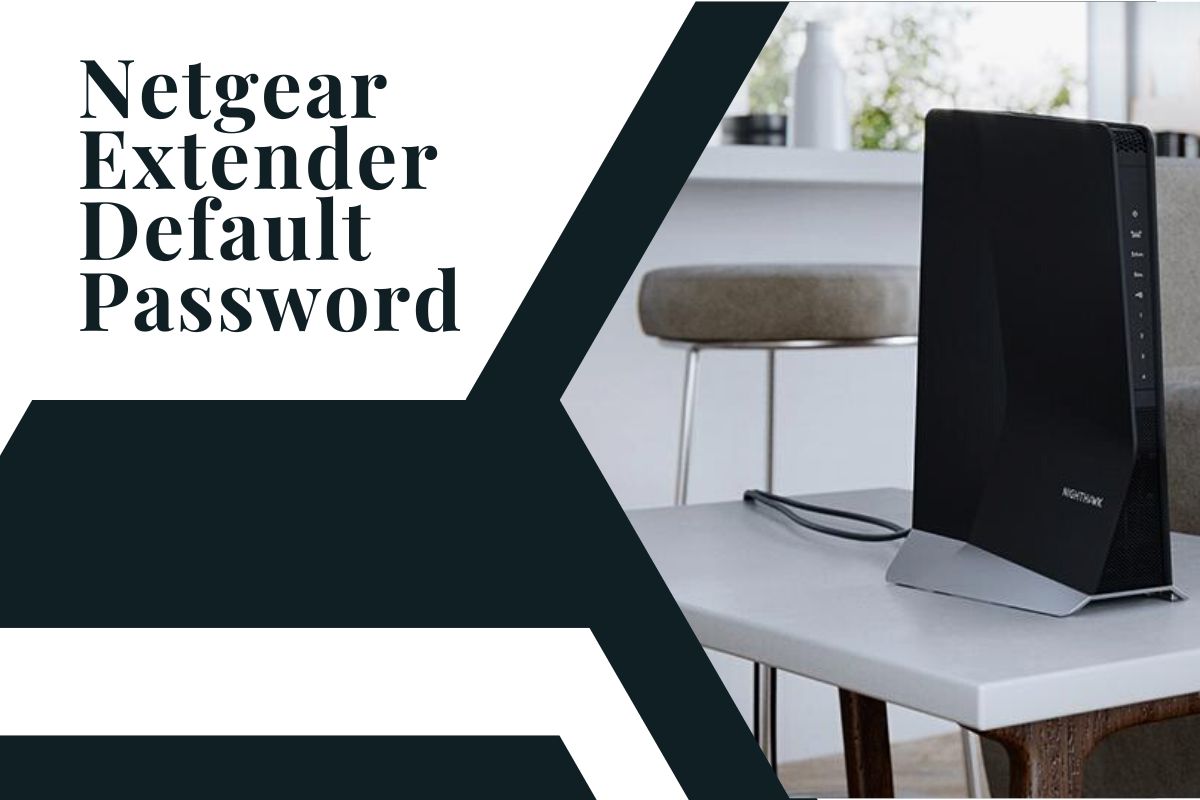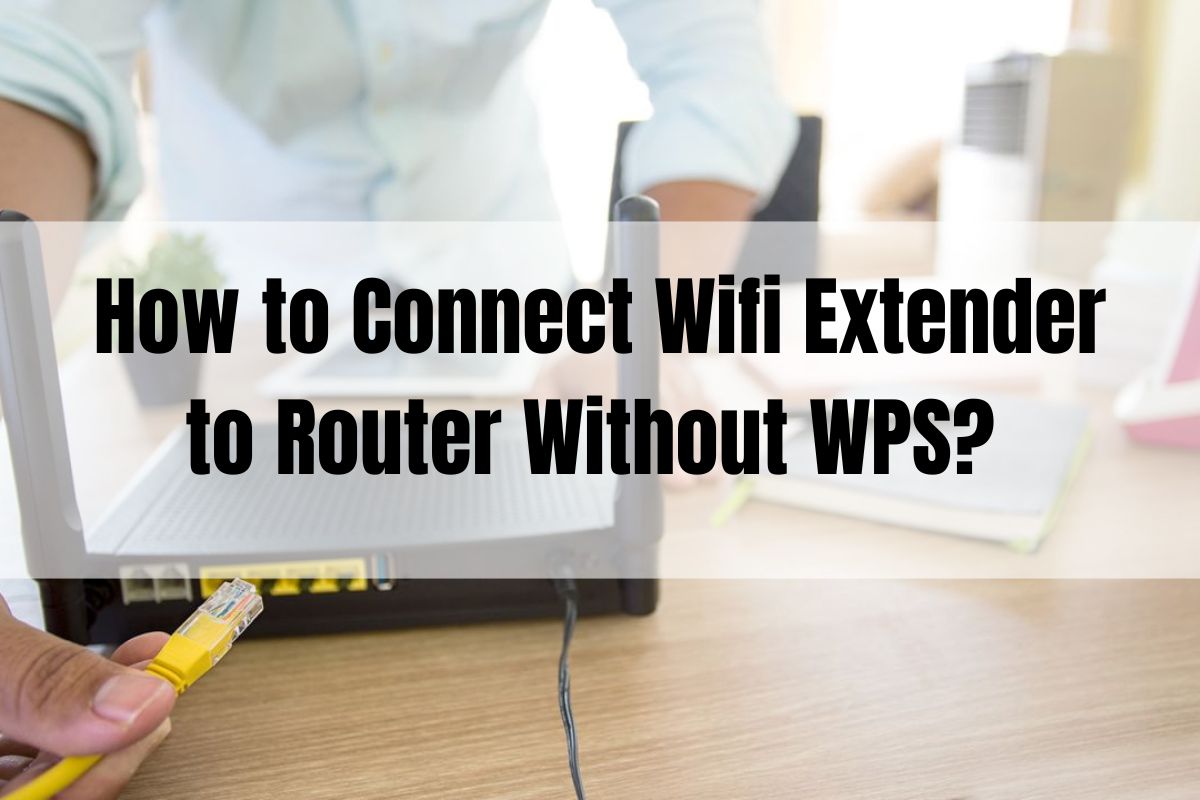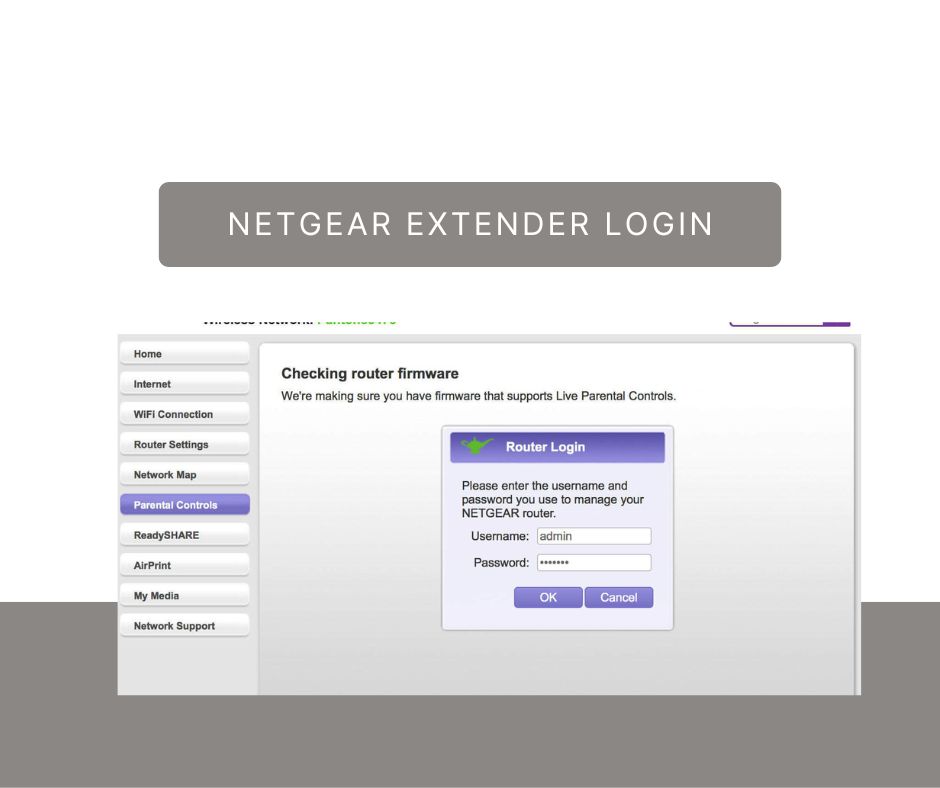Complete Guide On Netgear AX1800 Setup
The Netgear AX1800 is a dual-band extender that comes with many modern features and is the most advanced in the industry. When you can complete the Netgear AX1800 setup, you can quickly add multiple devices with them. After using this, there is no chance of dead zones in your house or office. In this article, you can learn proper methods for setup new Netgear AX1800 extender.
You can use the three methods listed below for the setup New Extender under AX1800.
- Using the Netgear Genie Setup Wizard.
- Netgear Nighthawk app.
- Pressing the WPS button.
It also depends on the user’s preference regarding the type of method they want to use. Here we can discuss all the methods in detail.
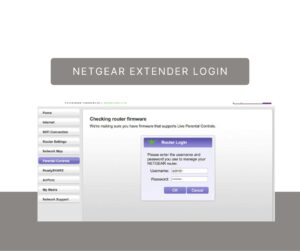
Using Netgear Genie Wizard for Netgear AX1800 Setup
You can use the Netgear Genie wizard for the setup Netgear AX1800 extender. It is also crucial to follow all steps accordingly so you can quickly complete the process.
- First, you can search for the power button on the Netgear AX1800 extender and press it.
- Here it is vital to plug your device into a wall socket.
- After a few seconds, the power LED light becomes solid green.
- Now you can use the ethernet cable and attach the router with your extender.
- You can open your favorite browser and enter mywifiext.net.
- After this, you can press the Enter key.
- You can see the login page on the screen.
- It is important to enter the default username and password of your extender.
- Here you can follow all the on-screen instructions for the Netgear AX1800 setup.
After completing the setup process, you can quickly start using the Netgear AX1800 extender.
Using Nighthawk App For Netgear AX1800 Setup
You can use the Nighthawk app for the setup Netgear AX1800 extender. It is easily available on both the Google Play Store and the Apple App Store, and you can quickly download it on your device.
- First, you can download and install the Nighthawk App.
- Now you can attach your router with your extender.
- Here you can open the Nighthawk app and create a Netgear account.
- After this, you can enter the default login credentials and tap on the login button.
- It is necessary to follow all the on-screen instructions properly and complete the setup Netgear AX1800 extender.
When the process is complete, you can quickly start using and you can also connect multiple devices.
Using WPS Method For Netgear AX1800 Setup
You can also use the WPS method for the Netgear AX1800 setup because it is a simple method. You can quickly complete the process with these simple steps. It is also necessary to check that your router has a WPS button. You can follow the steps to complete the process.
- Turn on your Nighthawk EAX20 WiFi range extender.
- Watch the power LED light until it turns solid green.
- The Netgear extender needs to be connected to the WiFi router.
- The AX1800 extender has a WPS button at the bottom.
- Press the button carefully once you locate it.
- Here you can press and hold the button for a few seconds.
- After that, move your Netgear WiFi extender to a new location.
- Connect your computer or laptop to the extended network now.
When the process of setup Netgear AX1800 is complete, you can quickly start using it and update its firmware as well.
Troubleshooting Steps for Netgear AX1800 Setup
Sometimes users face issues with the Netgear AX1800 setup, such as mywifiext.net not working or network connectivity issues, among many others. Many users don’t know how to fix the wifi extender that is not connecting to the network or can’t connect to mywifiext.local. Here we can tell you some steps that will help you reduce the chances of these types of errors. Let’s check:
- Ensure your Netgear Nighthawk AX1800 receives enough power from the wall outlet.
- You can make ensure that the wall socket you are using for the extender is working. Sometimes it is loose or worn out.
- It is also necessary for the Netgear AX1800 extender that you have a fast internet connection.
- There is a need to avoid placing the multiple products that block signals near the Netgear AX1800 extender such as microwave ovens, refrigerators, corners, concrete walls, metal objects, fish tanks, washing machines, and many others.
- It is also crucial to enter the accurate web address in the address bar.
- There is also a need to use the updated version of the web browser during the extender setup.
- It is also imperative to update the firmware of the extender regularly because it automatically multiple technical glitches and bug fixes.
These are the primary steps to fix the setup and other issues.
Wrap Up
It is necessary to use the best method for the Netgear AX800 Setup so you can quickly complete the process. All the methods are simple, so you can easily perform them.