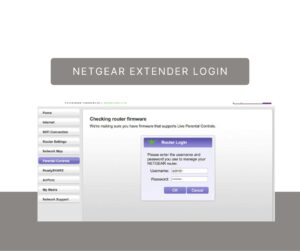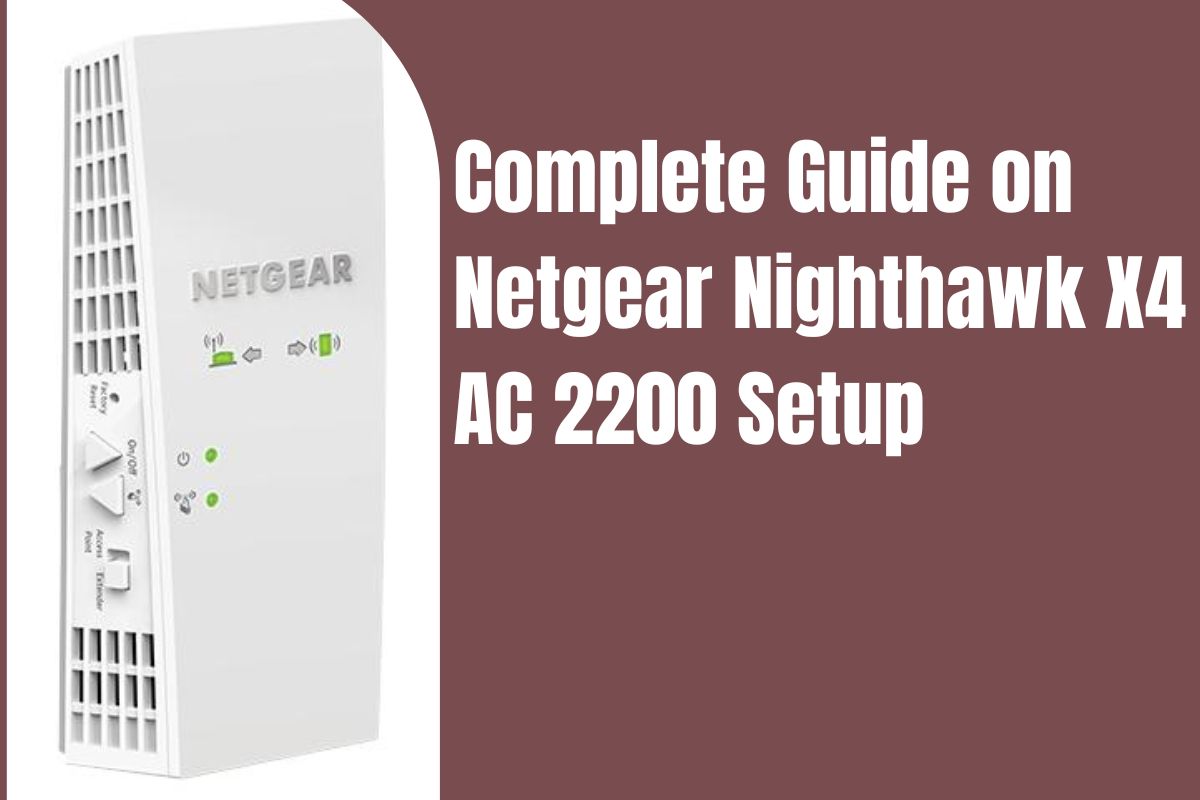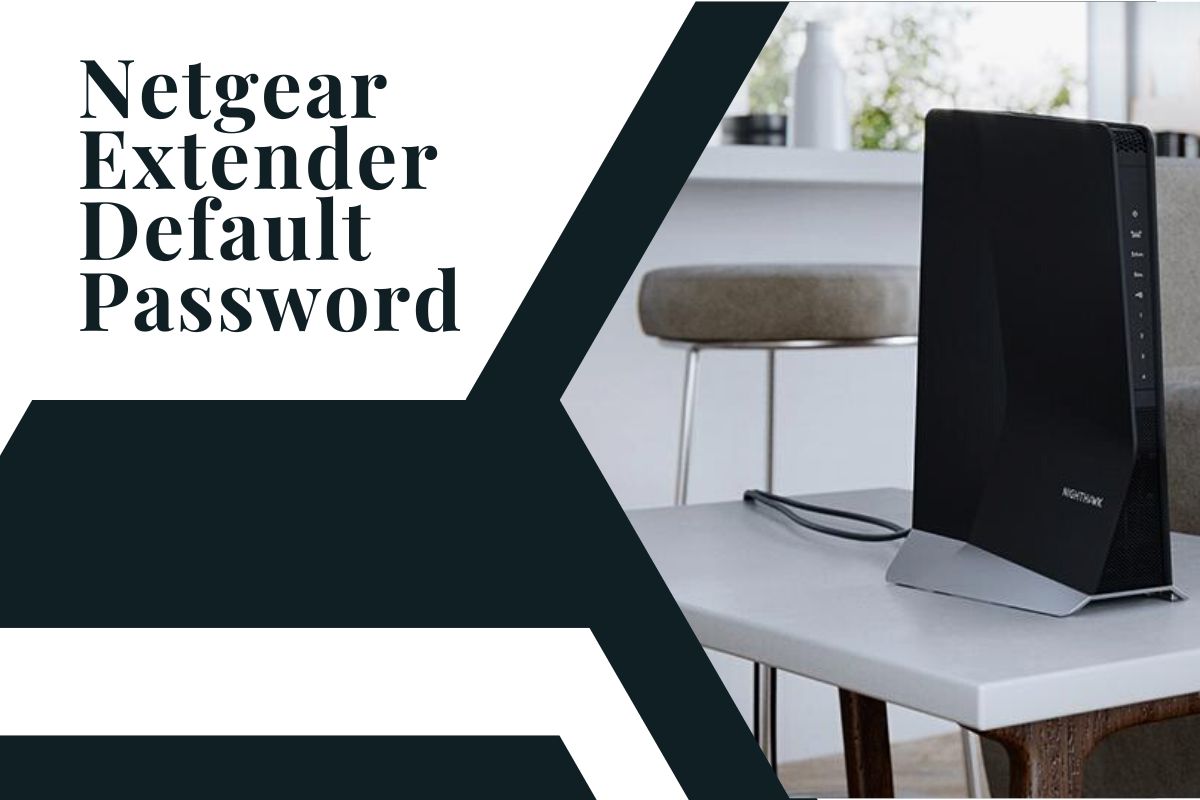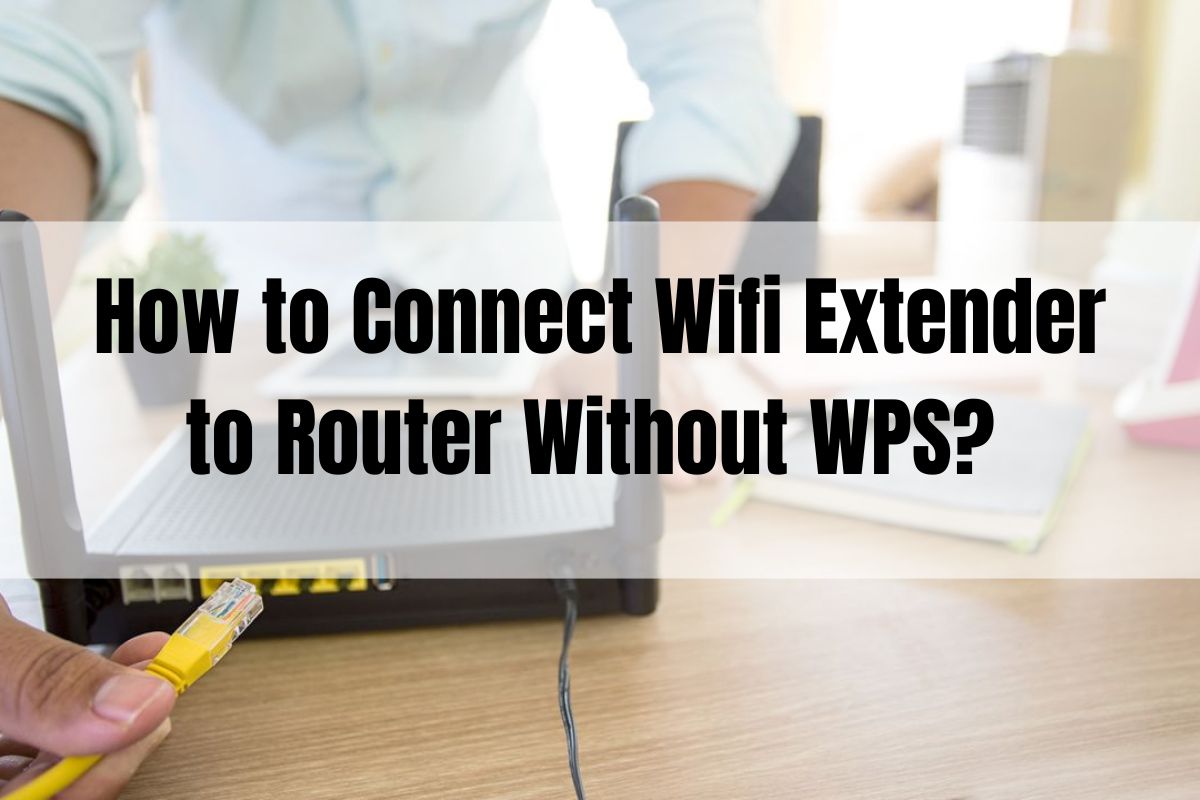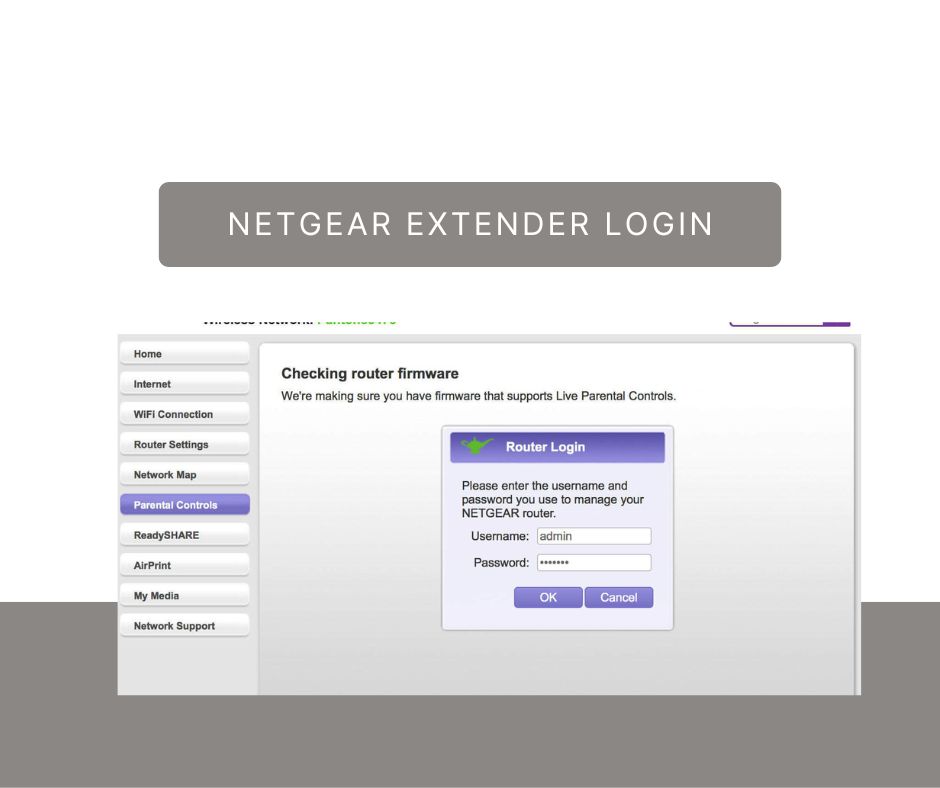Solve Netgear_Ext Not Showing Up
The Netgear Extender works well most of the time. Sometimes the issue of Netgear_Ext not showing up on the network list occurs. It also becomes vital to fix the issue quickly. This issue occurs because of multiple reasons such as poor wifi connection. Its primary reasons are :
- Sometimes users disable the network connection.
- You can place your extender far from the router.
- There is also the chance of partial installation of a Netgear extender.
- There is also a chance that you are using the outdated firmware of the Netgear extender.
These are the major reasons for the Netgear extender not working. It is also important for users to use the top methods to solve the issue quickly.
Ways To Solve Netgear_Ext Not Showing Up
You can use different methods to solve the Netgear_Ext not showing up issue. There is a need to use the below methods to solve the problem quickly.
Use a Strong Internet Connection
One of the major reasons why your extender isn’t showing up on the network list is a slow or weak internet connection. You can therefore ensure that your Netgear WiFi range extender is well-connected to your router. Instead of connecting your devices wirelessly, use a cable if you’ve connected them wirelessly so far. By doing so, you will ensure the stability of the internet. It also helps in fixing errors quickly.
Update Your Netgear Firmware
It is also crucial to use the latest firmware of the Netgear extender. Your laptop’s or PC’s firmware can become corrupted if it contains a virus. Don’t jump to conclusions before scanning your device. Netgear_ext is not showing up on the network list due to outdated firmware. You will need to access mywifiext.net and follow all the on-screen instructions so you can update the firmware of your Netgear extender. After this, there is a need to check whether the issue of the Netgear extender not working is solved or not.
Place Your Netgear Extender Near the Router
The distance between your devices is another reason why the extender name isn’t showing on the network list. Make sure you place as close your range extender as possible to the router. Close enough, but not close enough. In any other case, their WiFi signals will clash, causing unwanted technical problems. It is always necessary for users to search for the best place for the extender and router. After placing the extender near the router, there is a need to check whether the issue of Netgear_ext not showing up is fixed or not.
Enable Network Connection
When you disable the network connection, the issue of Netgear_ext not showing up occurs. There is a good chance that your WiFi network is disabled, which is causing all the fuss. There’s no need to worry. The solution to this problem is to open the network adapter settings, right-click on the SSID you want to use, and click on Enable. After this, you can check if the Netgear_ext not showing up is fixed or not.
Install the Netgear Extender Perfectly
Installing your Netgear extender properly can also help you troubleshoot the issue at hand. Your network name isn’t showing up on the list because you messed up during the setup process. There is a need to set up your extender properly, so the chance of error is less. You can also set up the Netgear extender again so you can quickly fix the issue of Netgear_ext not showing up. You can also use the best method to set up the Netgear extender. There is always a need to adopt the easy and quick method for the Netgear extender setup.
Troubleshooting Steps
It is important to ensure that there are no loose connections. Finger-tightness is essential when it comes to power cables or Ethernet cables. You can also replace any damaged cables as soon as possible. If you use a web browser to access mywifiext, make sure it is updated.
You can keep your Netgear extender away from cordless phones, televisions, aluminum studs, washing machines, baby monitors, and other electronic devices. This might interfere with the signals from your extender. When you follow these troubleshooting steps, problems with Netgear_ext not showing up are fixed quickly.
Final Words
You can use the above methods to solve the Netgear_ext not showing up issue. There is also a need to follow all the on-screen steps perfectly so you can fix the problem quickly. It is also important for users to find the best place for their Netgear extender and never place other products that interfere with signals there.