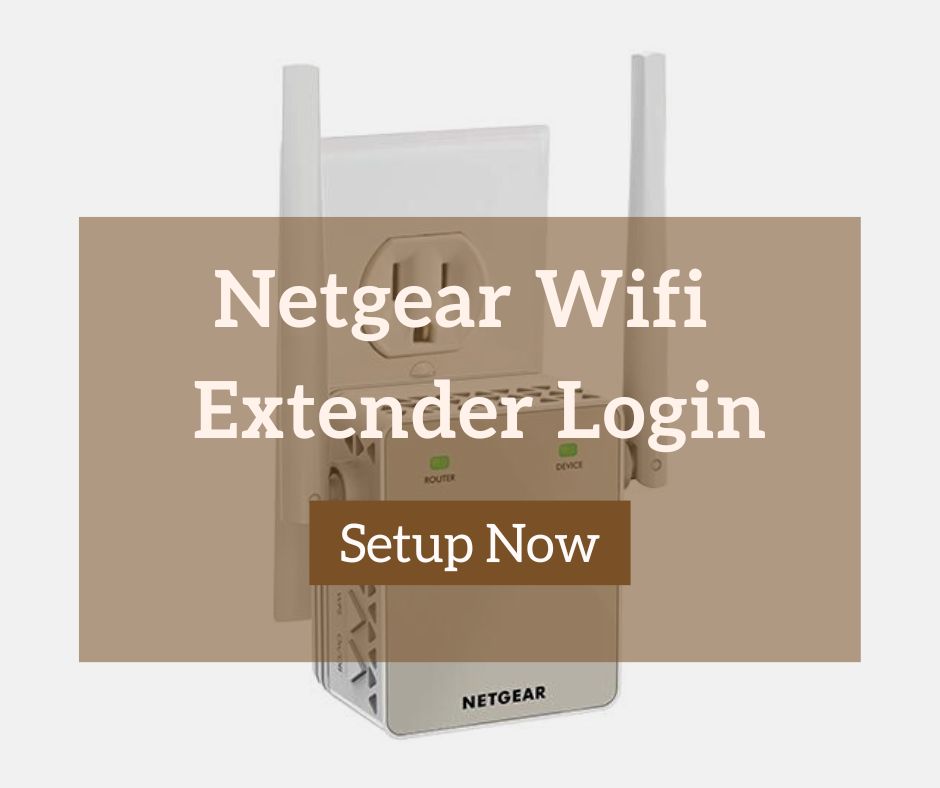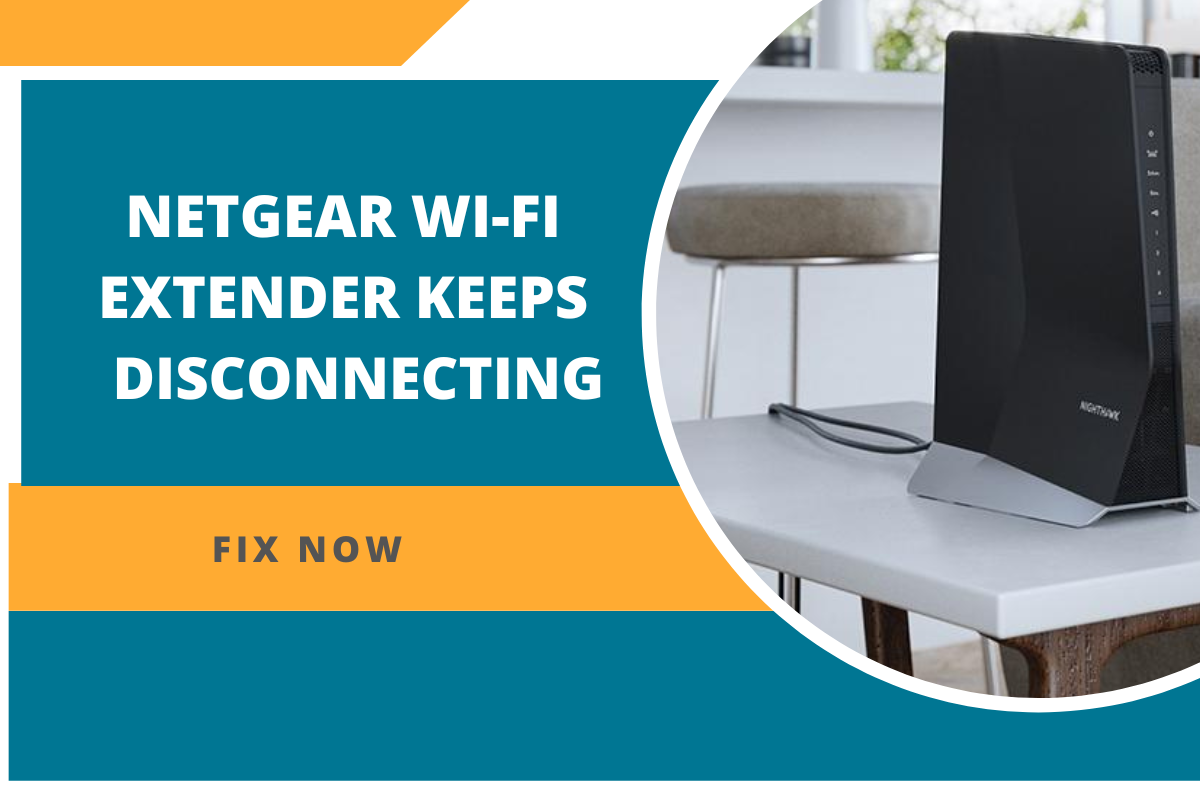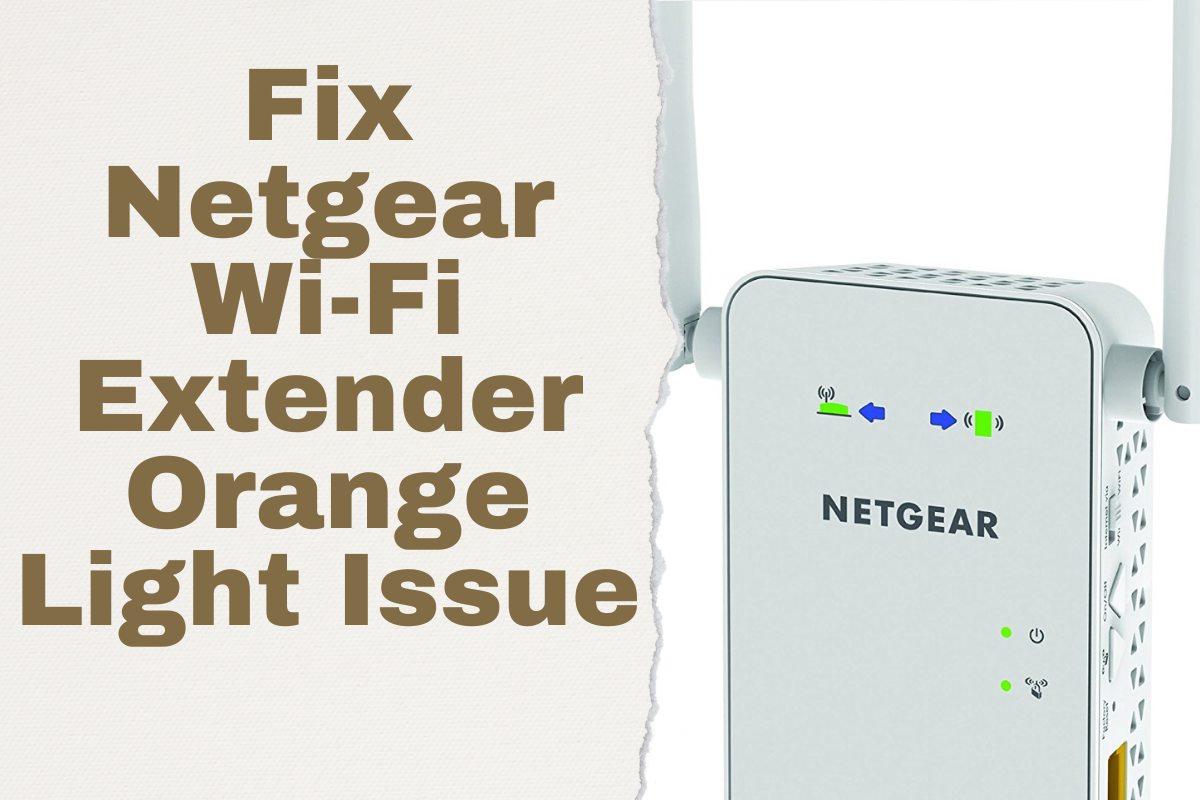Netgear Wi-Fi Extender IP Address
Are you puzzled about the Netgear wifi extender login? Don’t worry here we can discuss the login process and also the Netgear Wi-Fi Extender IP Address in detail so you can quickly start using the Netgear wifi extender. When users buy a new Netgear extender, most of the time they want to know about the login process. It becomes easier for you to set up and log in instantly.
Netgear extender login is available for managing your extender settings using the URL www.mywifiext.net or Netgear wifi extender IP address 192.168.1.250. Mywifiext extender login requires a connection to the Netgear extender network. Users must enter their username and password to access the Netgear extender settings page. You can retrieve the login credentials of the Netgear extender setup if you click on the “forget password” button and answer the security question.
Steps For Netgear Wifi Extender Login with 192.168.1.250
You can easily use the Netgear WiFi Extender IP address 192.168.1.250 for Netgear WiFi Extender login. It is an easy and simple process. Users can follow these steps.
- You can use an Ethernet cable to connect Netgear wifi extender.
- Now you can open your favorite browser on your PC or laptop.
- Here you can enter the default Netgear wifi extender IP address 192.168.1.250 in the address bar of the browser.
- It is always crucial to enter the correct IP address so you easily complete the Netgear WiFi extender login process.
- Here you can search the Netgear extender login page.
- After this, you can enter default login credentials.
- Now you can see a pop-up message on your screen that tells you your login process is complete and you can use the Netgear extender quickly.
Netgear WIFI Extender Login by Using Android Device
- You can open any web browser.
- Here you can enter the Netgear wifi extender IP address 192.168.1.250 and click enter
- Now you can enter login credentials such as a username and password.
- After this, you can click on the “Login” button. Now the process of Netgear WiFi extender login is complete.
Netgear WIFI Extender Login by Using Mac OS
- Mac address filtering or the Access Control List feature must be disabled on your router. You can check LED lights on the router are on.
- You can turn on your extender by attaching the devices to the extender network.
- In the web browser, you can enter www.mywifiext.net in the address bar.
- Here you can enter login credentials such as username “admin” and password “password.”
- Now tap on Network devices and check the attached devices to the Netgear wifi extender.
- It is necessary to add all Mac addresses that start with 02:0F: B5 under the MAC Address Filtering or Access Control List section.
- Now it enables all the internet access to your wireless device.
Here you can use the Netgear WiFi extender login quickly.
Various Reasons for Netgear WIFI Extender IP Address 192.168.1.250 Not Connect
Netgear WiFi range extenders connect to 192.168.1.250 as a private network to access their login page. The Netgear WiFi extender’s IP address, 192.168.1.250, sometimes causes problems when you attempt to log in to the Netgear WiFi extender. There are various reasons for this error. Here we can check its primary reasons.
- Your WiFi connection is disabled.
- Sometimes users forget to turn on Netgear Extender.
- There are wifi connectivity issues in your connection.
- Users are using outdated firmware of Netgear Extender.
- You are using the wrong IP address.
- Users have not configured Netgear Extender properly.
- Sometimes there are technical issues with DNS.
You can quickly fix the issue of the Netgear wifi extender IP address.
Troubleshoot Steps for Netgear WIFI Extender IP Address 192.168.1.250 is Not Working
Here we can check the best steps for the Netgear wifi extender IP address 192.168.1.250 is not working. You can use the below steps to quickly complete the Netgear WiFi extender login process.
- In the first instance, make sure that the power supply to your router and extender is adequate.
- Connect your Netgear extender to the electrical outlet properly.
- Set your computer’s IP address to a static one.
- Place your Netgear WiFi range extender in the same room as your wireless router.
- You can update the firmware on your existing wireless router and Netgear range extender to the latest version.
- You might have trouble accessing Netgear wifi extender IP address 192.168.1.250 if you have browsing history, cookies, cache memory, junk files, and many more on your system.
- You can access your Netgear range extender IP address using an updated web browser.
- Restart your computer, extender, and router if none of the above steps resolve the issue.
After these steps, you can quickly use the Netgear WiFi extender login and the Netgear WiFi extender IP address.
Final Thoughts
You can easily complete the process of the Netgear WiFi extender login. Users can also use the Netgear WiFi extender IP address for the login. It is always necessary to enter accurate login credentials. Users can also change their username and password quickly and save them.